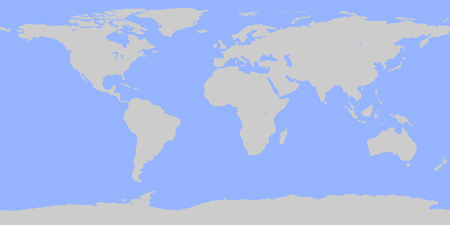When you open a Word 97–2003 document in Office Word 2007, Compatibility Mode is turned on, and you see Compatibility Mode in the title bar of the document window. In Compatibility Mode, you can open, edit, and save Word 97–2003 documents but you won't be able to use any of the new Office Word 2007 features.
Document elements that behave differently in Compatibility Mode
The following elements will be permanently changed when you are working in Compatibility Mode, and you cannot convert them to Office Word 2007 elements even if you convert your document later.
Office Word 2007 element : Behavior in Compatibility Mode
Heading and body fonts : Converted to static formatting.
Relative text boxes : Converted to absolute positions.
Margins : Converted to absolute tabs.
Bibliography : Converted to static text.
Citations : Converted to static text.
Placeholder text in citations: Converted to static text.
Placeholder text in content controls : Converted to static text.
Themes Permanently : converted to styles. If the file is later opened in Office Word 2007, you cannot automatically change the style by using themes.
Theme colors Permanently : converted to styles. If the file is later opened in Office Word 2007, you cannot automatically change the style by using theme colors.
Theme fonts Permanently : converted to styles. If the file is later opened in Office Word 2007, you cannot automatically change the style by using theme fonts.
Theme effects Permanently : converted to styles. If the file is later opened in Office Word 2007, you cannot automatically change the style by using theme effects.
Content controls Permanently : converted to static text.
The following document elements will be changed when you are working in Compatibility Mode, but you can convert them to Office Word 2007 elements if you convert your document later.
Office Word 2007 element : Behavior in Compatibility Mode
Office Art : Only a limited set of diagram types is available..
Diagrams : Converted to images that cannot be edited.
Equations : Become graphics and cannot be changed.
[+/-] as complete...“Work in Compatibility Mode” »»
[+/-] Summary...“Work in Compatibility Mode” »»